前言
由于本人按照微软官方的文档安装.NET6环境的时候失败了好几次,故写下本文章来记录,希望本文章能给有同样困扰的小伙伴一点帮助
检验.NET环境是否已经安装
dotnet --list-sdks
dotnet --list-runtimes如果你出现了如下图所示的报错,那么恭喜你,你的.NET6的PATH没有配置好
虽然我也不知道为啥会出现这个问题,按照道理来说官方的安装教程操作顺利的话是自动会把.NET6的路径给加载进去的,但是我这吊服务器没正常执行,
具体啥原因我也不知道,所以接下来我们将通过微软官方的安装脚本来安装.NET6环境,最后我们手动将脚本输出的路径添加进我们的PATH,保证100%成功。
安装.NET环境安装脚本
第一步
首先我们先下载微软官方的安装脚本:
wget https://dot.net/v1/dotnet-install.sh直接在你的Ubuntu命令框执行本段bash代码即可
第二步
接下来我们给予我们下载好的安装脚本执行权限:
chmod +x dotnet-install.sh
chmod 是 “change mode” 的缩写,用于更改文件或目录的权限。
+x 是告诉 chmod 命令给指定的文件添加执行(executable)权限。
dotnet-install.sh 是要更改权限的文件名。第三步
最后我们来执行安装脚本即可:
./dotnet-install.sh --channel 6.0 --version latest --verbose将安装脚本最后输出的路径添加进系统PATH
第一步
等我们脚本安装完之后不要急着关闭命令行窗口,我们在脚本输出的最后几行找找,应该有类似下图这样的路径显示:
我们找到图中的:dotnet-install: Adding to current process PATH:
/root/.dotnet. Note: This change will be visible only when sourcing script. 这一句输出,我们以这一句输出告诉我们的PATH为准,这里脚本提示我们的PATH 是:/root/.dotnet
第二步
接下来我们用nano编辑器打开.bashrc进行我们的环境配置:
nano /root/.bashrc打开之后我们翻到最后一行写入脚本提示我们的.NET6的PATH:
export PATH="$PATH:/root/.dotnet"最后我们按ctrl+X键盘,按完之后输入Y键,最后按回车即可
第三步
现在我们已经将.NET6的环境写入系统了,我们只要要系统的.bashrc文件执行即可,我们输入以下bash代码:
source /root/.bashrc好的, 到现在我们整个.NET6的环境已经配置好了,接下来来我们重新输入验证代码来验证以下即可:
dotnet --list-sdks
dotnet --list-runtimes如果系统输出如下图所示,则代表了我们.NET6环境已经成功配置!!!





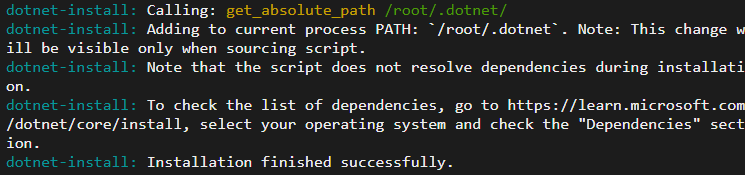












没有更多啦